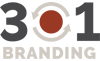For hosting accounts that have the ability to add unlimited or additional domains, it's important to understand how to add them into your existing account.
Registering the Domain
- Search for the domain you want to register using our domain checker tool. (Click Here)
- Type in the domain name you would like to register, and place a check by the TLD (.com, .net, .org, etc..) and click search
- Searching for the domain will let you know if the domain you are looking for is available. If it is available, the page will let you know and you can place a check next to your domain, select the appropriate timeframe for registration and click the "Order Now" button at the bottom.
- This brings you into your shopping cart where you can add additional services like "ID Protect" or "Business Registration".
- You will also see a warning at the top [No Hosting! Click to Add] that you can ignore if you already have a hosting package
- Select or don't select the additional options and click the "Update Cart" button at the bottom to take you to the next step
- This will bring you to the "Shopping Cart" page where you can checkout your purchase. If you are already a customer make sure you are logged in so this domain will be added into your account.
- Follow the checkout procedures and purchase the domain. If you pay via PayPal, your domain order will be executed immediately. If you pay via mail in check or money order, your domain will be registered once the payment is received and processed.
- The domain will be registered with the information you've provided in your contact info so please make sure it's accurate.
- That's it for the order process, you've now registered a domain. Continue on to learn how to add it into your hosting account.
Adding the domain into your Hosting Account
Once you have registered your domain you need to set up its home. To do this, follow thse steps
- Log into the cPanel of your hosting account.
- You should have received an email telling you how to log into your cpanel when you set up your hosting account. You can follow those directions or do the following.
- Log into your stbhosting.com account by clicking on the "Client Area" link and then entering your login information.
- This will bring you to your dashboard with your information.
- Click on the "My Products & Services" link to view your hosting accounts.
- Select the hosting account that you would like to add the new domain to and click the details button on the right side of the page. This brings you to the details of your hosting package.
- At the bottom of the details page you will see a button "Login to cPanel". Click that button to open a new window in your cPanel.
- Once into your cPanel account, scroll down to the "Domains" section and click on the "Addon Domains" link.
- In the Addon Domains page, enter the new domain name in the area marked "New Domain Name"
- Tab down or mouse click to the next text area and you will see the next two entry areas fill in automatically.
- You can leave those as the default. You can change them at your discretion, but if you use the same "Document Root" as another site, both sites will point to the same data and could cause issues. (If you want to point one domain to another, please follow the directions for a Parked Domain"
- Set your password and confirm it in the last entry box.
- Make note of your Document Root, that will be the location that users will go to when they enter your domain name. Also make note of the username and password as you can use that to access the location via FTP.
- Once you are happy with the information, click the "Add Domain!" button at the bottom
- That's it, you now have a new directory that hosts a new domain.
If you have any questions or comments about this article or need help with the process, please open a support ticket in your client area or email us at help@stbhosting.com.